In the fast-paced world of technology, making the most out of our devices is crucial. One often overlooked yet immensely beneficial practice is running your laptop with the lid closed. This article explores the reasons behind this approach, provides a step-by-step guide, and delves into the real-world benefits.
It can be challenging to envision a world where your computer isn’t portable, allowing you to fold it up, stow it in a bag, and take it anywhere. However, for those who prefer the ergonomic advantages of a desktop setup, the convenience of a laptop falls short. Using a laptop at a desk often results in a hunched-over posture due to a display that’s too low, and a trackpad that doesn’t offer the same comfort and precision as a mouse.
For a more comfortable office arrangement, the laptop needs to be removed from the immediate workspace. This entails investing in an external monitor, keyboard, mouse, and possibly a docking station for PC or Mac. While using your laptop as a second monitor is an option, it takes up valuable desk space.
The optimal solution is to fold up your laptop and conceal it while it’s docked on your workspace. However, a common issue arises: by default, most computers go to sleep when you close the lid, which isn’t ideal for achieving a true desktop experience. Fortunately, there’s a workaround to prevent your computer from shutting off when you close the lid.
Why Run Your Laptop With the Lid Closed?
Power-saving benefits
Closing the lid on your laptop can significantly save power, allowing for prolonged usage on a single charge. This is especially useful for users who rely on their laptops during travel or in situations with limited access to power outlets.
Enhanced performance
Operating your laptop with the lid closed can lead to improved performance, as the system can allocate resources more efficiently. This is particularly advantageous for resource-intensive tasks such as video editing or gaming.
Improved cooling
Laptops tend to generate heat during prolonged use, and running them with the lid closed can facilitate better heat dissipation. This results in a cooler system and potentially extends the lifespan of your laptop.
Necessary Preparations
Before you embark on the closed-lid journey, it’s essential to ensure your laptop is compatible. Check your power settings, connect external peripherals like a keyboard and mouse, and choose a comfortable workspace to optimize your experience.
Adjusting power settings is crucial to prevent your laptop from entering sleep mode when the lid is closed. Additionally, connecting external peripherals ensures seamless operation without relying on the laptop’s built-in input devices.
Running Laptop with the Lid Closed: Step-by-Step Guide
Adjust power settings in Windows
In Windows, navigate to Power Options and customize the settings to allow the laptop to continue running with the lid closed. This ensures uninterrupted operation, especially during downloads or file transfers.
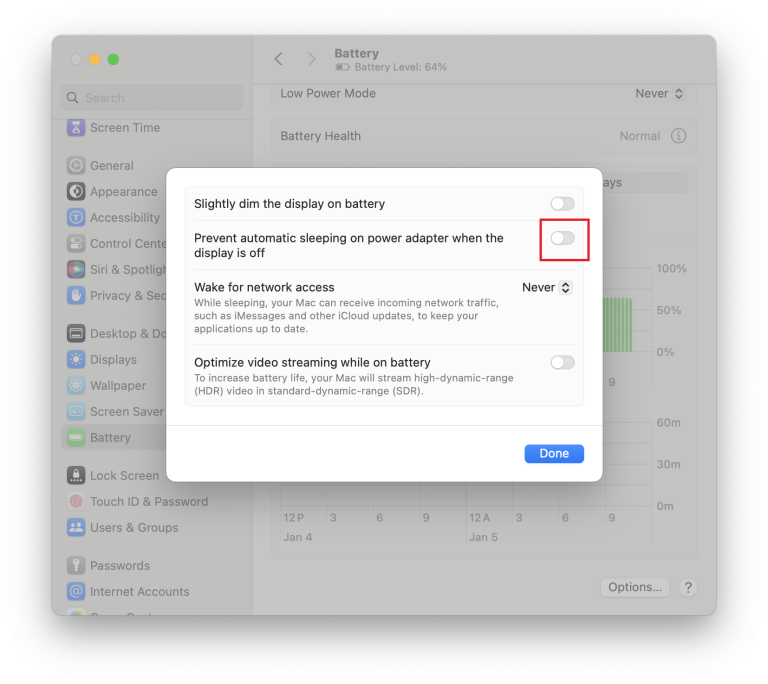
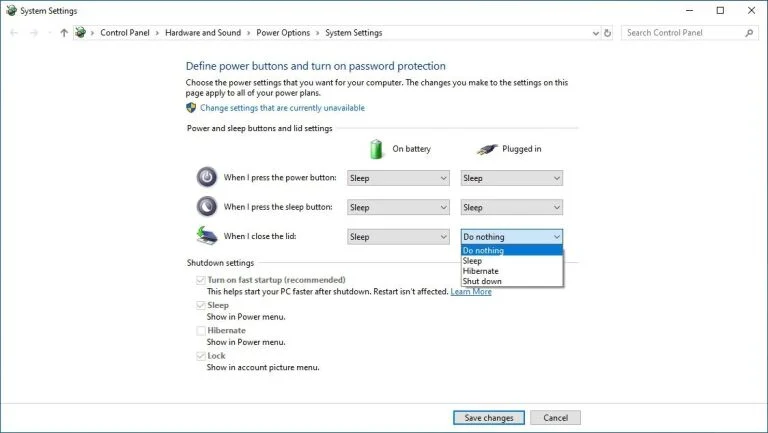
Utilize external monitors
Connecting an external monitor enhances your closed-lid experience, providing a larger display for multitasking. Configure the display settings to extend or duplicate the screen, depending on your preference and workflow.

Ensure proper ventilation
Most of the laptops have air vents at the bottom or on the sides. Placing your laptop on a flat or uneven surface like a pillow, bed or on your lap for a long time blocks the air flow, causing it to overheat. You might notice your laptop heating up when you use it like this. Proper airflow is crucial when running your laptop with the lid closed. Elevate the rear of the laptop or use a cooling pad to promote better ventilation, preventing potential overheating issues.

Troubleshooting tips
In case of any issues, such as the laptop not waking up or external monitors not working, refer to troubleshooting guides available online or contact the laptop manufacturer’s support.
- Step 1: Define the problem. The first step of solving any problem is to know what type of problem it is and define it well
- Step 2: Collect relevant information
- Step 3: Analyze collected data
- Step 4: Propose a solution and test it
- Step 5: Implement the solution
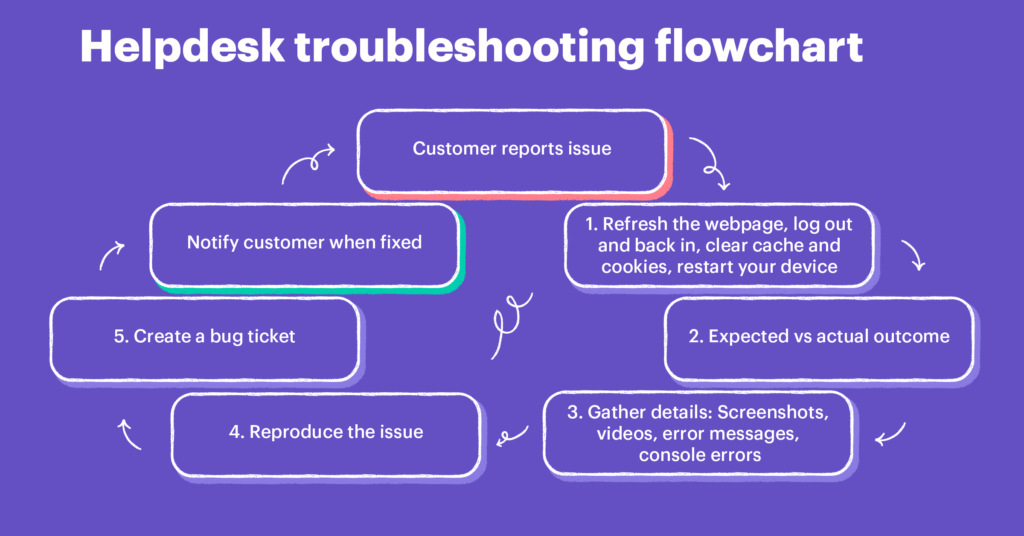
Applications and Use Cases
Understanding the ideal scenarios for closed-lid operation is key. While it’s beneficial for power users, it may not be suitable for everyone. Explore the limitations and considerations before adopting this practice. An application can encompass multiple use cases, as it is a broader term that encompasses the overall functionality and features of the software or system.
Overcoming Challenges
Addressing potential challenges, such as overheating or configuration problems with external monitors, is crucial for a seamless closed-lid experience. Learn how to troubleshoot and resolve common issues to make the most of this practice.
Real-world Benefits and Testimonials
Hear from users who have embraced running their laptops with the lid closed. Discover how this practice has improved their productivity, extended battery life, and transformed their overall computing experience.
Conclusion
In conclusion, running your laptop with the lid closed unlocks a world of benefits, from power savings to enhanced performance. Don’t be afraid to experiment and see how this simple practice can elevate your computing experience.
Click Here to read about HDMI vs. DisplayPort
Frequently Asked Questions (FAQs)
- Can I run any laptop with the lid closed?
- What are the potential risks?
- How does it impact battery life?
- Are there software solutions for closed-lid operation?
- What should I do if my laptop doesn’t support closed-lid operation?
